Windows 8 has been a more robust and optimized operating system than windows 7, so there aren’t many tweaks that you could apply to speed up windows 8. We’ve published an extensive guide to speed up the windows 7 operating system by optimizing the visual effects, using registry tweaks, disabling services, etc. The guide targeted users with much less powerful system configurations.
Table of Contents
- Services in Windows 8 that can Safely be set to Manual (Level 2 & Level 3)
- Tweaking Windows 8 Performance Options (L: 2 & 3)
- Registry Tweaks To Speed Up Windows 8 (L 1, 2 & 3)
- Speed Up Logging into Windows 8 (L: 1, 2 & 3)
- Remove Unnecessary Startup Programs To Speed Up Windows 8 (L: 1, 2 & 3)
- Tweaking Windows 8 Folder Options (L: 2 & 3)
- Speeding Up SSD in Windows 8 (L: 1, 2 & 3)
- Software’s To Speed Up Windows 8 (L: 1, 2 & 3)
- Disabling Sounds in Windows 8 (L: 3)
- Turn OFF UAC in Windows 8 (L: 2 & 3 )
- Essential Keyboard Shortcuts To Speed Up Windows 8 Work Flow (L: 1, 2 & 3)
They were required to shut off many hardware-intensive visuals and settings to ensure that the OS ran smoothly. The number of windows users has grown substantially, and so has their system configuration. So, it would be more logical to speed up windows 8 without compromising the visual experience, but we won’t leave the users with a dated system configuration. Instead, we’ve organized the guide so that all the users get the best experience out of their windows 8 PC.
Note: The guide has been organized into three levels: level 1, Level 2, and Level 3.
Level 1 – Users who like to keep on their visual effects and settings but want to tweak their system.
Level 2 – Users who wish to tweak their system but don’t want to strip windows 8 visuals fully.
Level 3 – Targets users who prefer to tweak their Windows 8 system to the maximum possible extent by compromising the visual effects. (For Systems that have much less Powerful Configuration.)
Myself being a Level 2 User, some of the screenshots used here resemble the settings for the same.
Before Proceeding, make sure you create a system restore point in windows 8, and if you find yourself messed up with windows 8 settings, follow this guide to reset windows 8 settings to factory defaults.
Services in Windows 8 that can Safely be set to Manual (Level 2 & Level 3)
Compared to windows 7, windows 8 takes care of most of the unneeded services. There are still some windows 8 services that you could safely set to manual. This would free up system resources and helps in reducing the boot time in Windows 8.
To Disable a service in windows 8, Press WIN + R to bring up the Run command box and type services. msc and press enter to bring the Services Window. Double-clicking a particular service would bring up its properties, and you may read its description to know more about it and set its Startup Type to Manual.
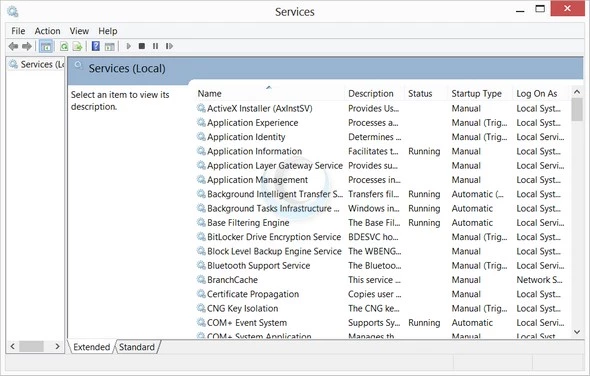
- Diagnostic Policy Service
- Distributed Link Tracking Client
- IP Helper (Set it to Automatic Delayed Start)
- Offline Files
- Performance Logs & Alerts
- Program Compatibility Assistant Service
- Print Spooler (If you do not plan to use any Printer now or shortly.) If you plan to use a printer soon, make sure you leave the service as it is because it’s likely that you’d forget that you’ve disabled this service while installing a printer. The device won’t get properly installed unless you start the service again. This had happened to me once, and I’ve spent much time to find this was the root cause for not getting my printer’s driver installed on my pc.
- Remote Registry (Most users rarely use this service, so that you may disable it.)
- Secondary Logon
- Security Center (Do Not Disable the Service)
- Server (If your computer do not connect with any network)
- TCP/IP NetBIOS Helper (Not Recommended if you’re on a network and use file and printer sharing over it.)
- Themes ( Recommended For LEVEL 3 Users)
- Windows Error Reporting Service
- Windows Image Acquisition (WIA)
- Windows Search (If you rarely use the Windows Search feature )
- Windows Time (If you do not want to synchronize system time with internet time automatically)
After disabling most of these services, you’d notice a slight bump in boot time and speed. Don’t mix this step with others; when following these steps, make sure you do this in a stretch because if anything goes wrong, you might need to come back to re-enable a particular service.
Tweaking Windows 8 Performance Options (L: 2 & 3)
To adjust the Visual Effects in Windows 8, Press Win + X > System > Advanced System Settings (Left Sidebar) > Advanced (Tab) > Settings (Under Performance).
The performance options window would list out the options to turn off / on windows animations, eye candies, and other visual effects. The following screenshot shows you the settings I’ve used on my windows 8 laptop. You might notice that I have turned on the ‘show window contents’ option, but that’s just my personal preference. You may uncheck the option if you wish.
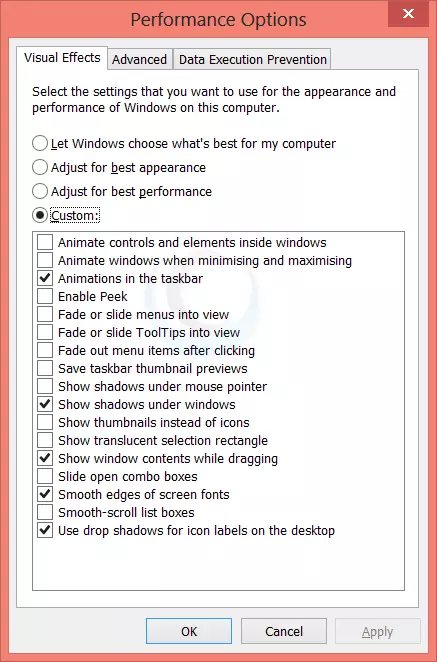
Level 3 Users may un-tick other options as well. Un-ticking the ‘Use drop shadows for icons labels on desktop’ option would remove the icon shadow, and you might need to use a black wallpaper as background to see the text correctly.
Registry Tweaks To Speed Up Windows 8 (L 1, 2 & 3)
Some of the Registry tweaks for windows 7, work for windows 8.
Download, Extract and Execute the registry file to install the tweaks and finally restart the system for the registry tweaks to take effect fully.
Changes that the registry tweaks make to your system.
Adds “Copy To” and “Move To” options to right-click context menu in windows 8, Reduces the Menu Show delay time, Speed Up waiting time for hung applications.
Speed Up Logging into Windows 8 (L: 1, 2 & 3)
Windows 8 brings up a lock screen followed by a start screen, preventing you from directly getting into the desktop easily. If you’re not an avid user of any of those, you may essentially turn them off, which could save you 3 – 4 seconds while getting into the windows 8 desktop. Follow the below tutorial to selectively disable the lock screen and start screen in Windows 8.
Remove Unnecessary Startup Programs To Speed Up Windows 8 (L: 1, 2 & 3)
Some of the applications you install on your Windows 8 system grab a place in the windows 8 startup pool and would automatically load up while logging into windows. But you must know that these programs would add to the boot time of windows and later become the culprits of slow system startups. Some make sure you allow only the most used programs to start up along with windows 8.
Press Ctrl + Shift + Esc To bring up the Task Manager and click on the Startup tab to see the programs that start with Windows 8. Right Click a particular service and choose Disable.
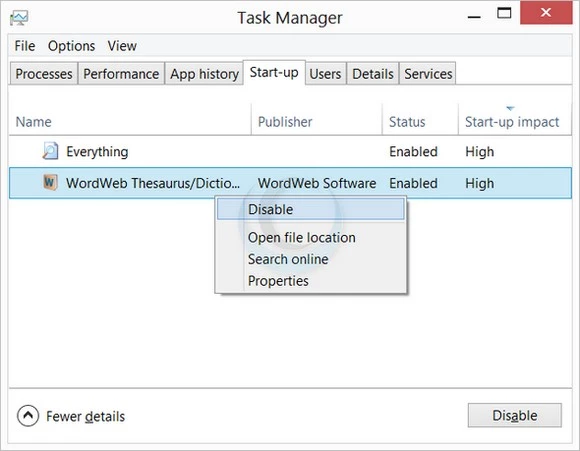
Disabling the unnecessary start-up items in windows 8, ensures a faster system boot up and free’s memory. These programs would no longer stay in the memory as they won’t start unnecessarily from now.
Tweaking Windows 8 Folder Options (L: 2 & 3)
Setting windows to display icons instead of thumbnails would help improve the file browsing speed in windows 8, as the system doesn’t require retrieving and caching the thumbnails.
Open up Windows Explorer by pressing the Windows key + E, click on View from the menu bar and choose Options. Click on the View tab, tick the first option, and click Apply > OK.
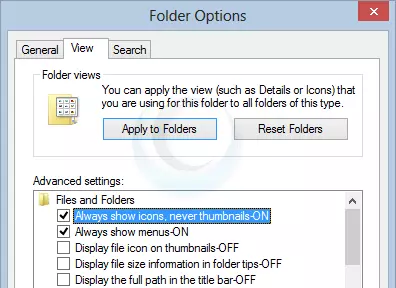
Speeding Up SSD in Windows 8 (L: 1, 2 & 3)
If you’ve installed Windows 8 on a Solid State Drive, then make sure you don’t miss the following guide.
9 Quality Tweaks To Speed Up & Optimize SSDs
Please read the guide thoroughly to optimize your expensive Solid State Drive & to get the best out of it.
Software’s To Speed Up Windows 8 (L: 1, 2 & 3)
I use the following software to optimize and make windows 8 faster. For a daily windows 8 user, these tools are a must-have and would help you work more quickly.
CCleaner (Free yet powerful utility to clean up your system and optimize windows registry.)
TeraCopy (Nifty utility to speed up file copying in windows. Free and Supports File Pause/Resume and more.)
Everything (This is one of the best utilities to replace windows 8 default search. It’s lightning-fast and light. Once installed, you may assign a shortcut to launch it from its preferences window.)
Disabling Sounds in Windows 8 (L: 3)
You may disable the sounds in Windows 8 if you’re using an outdated pc. This won’t basically speed up windows 8 but would reduce the resource usage.
Press the Windows Key to bring up the windows 8 start screen, type Sounds, and click Settings from the right sidebar to see the sound settings. Now choose Change system sounds.

From the sound window in Windows 8, choose No Sounds from the drop-down box and Click Apply > OK.
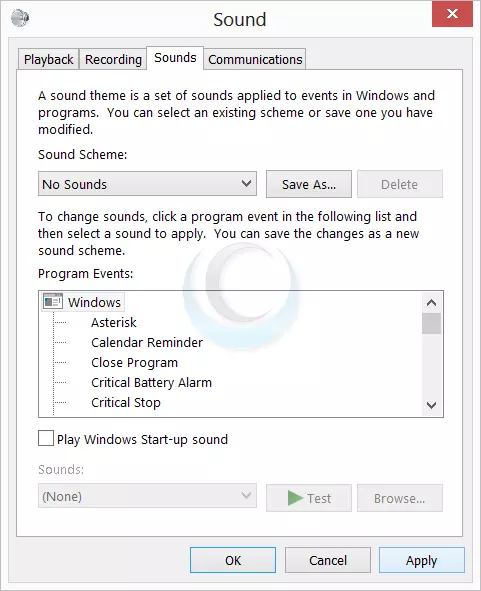
Turn OFF UAC in Windows 8 (L: 2 & 3 )
The user account control feature in windows 8 popups up a notification dialogue box each time you make changes to the OS and install any applications. While this is provided as a safety feature in Windows 8, this might hinder some users.
Press Windows Key + W and type UAC in the search box to see the link to the UAC settings to turn off UAC.
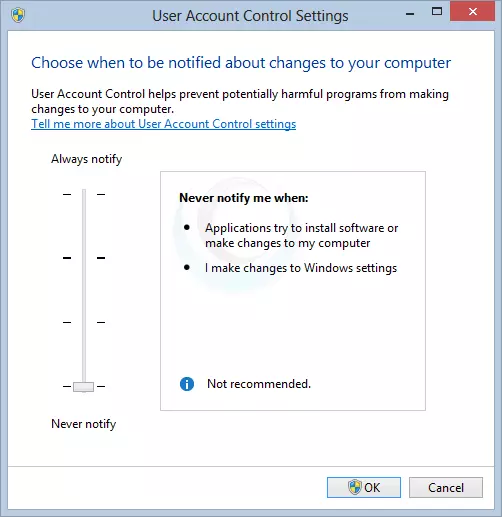
You could move the slider position based on your preference. Moving the slider Never to Notify ensures that you no longer receive such popups while proceeding with an operation in windows.
Essential Keyboard Shortcuts To Speed Up Windows 8 Work Flow (L: 1, 2 & 3)
You could work much faster with Windows 8 if you use keyboard shortcuts. It’s just that you need to get familiar with them. So make sure you use them for a few days and master them.
Windows Key + D: Helps you to get to the windows 8 desktop quickly, bypassing all the opened windows.
Windows Key + E: If you frequently open File Explorer in Windows 8 (Computer), it might save time if you could use it from now on.
Windows Key + I: Pops up the windows 8 settings on the right side; you can quickly access the power settings, sound settings, etc.
Windows Key + Number Key (1-9): If you have multiple applications pinned onto the windows 8 taskbar, this will open up the corresponding application from the taskbar.
Windows Key + Tab: Helps you switch back and forth between opened applications.
Windows Key + L: If your work involves taking jiffy intervals, this shortcut helps you lock your windows 8 PC in a wink.
And Windows Key + X: If you want quick access to the admin menu in windows 8, this will pop up the admin settings from the bottom left corner of your screen.
Also Read: How to Speed Up Your Computer Without Spending Money?
We’ve not included too many shortcuts, but only the most basic ones you should know as daily windows eight users. Once you start using them for a few days, these would help you speed up Windows eight workflow.
And that concludes the list of tweaks and steps to make windows 8 faster. If you’ve got any suggestions or queries, please comment them down.




